Arbejdet med at lave den første vagtplan vil altid være større end de efterfølgende vagtplaner. Typisk anvendes skelettet fra første vagtplan i de fremtidige vagtplaner, så det er vigtigt at komme godt i gang. Nedenfor har vi lavet en guide til hvordan du hurtigt og sikkert kommer igennem din første vagtplan gennem tre trin:
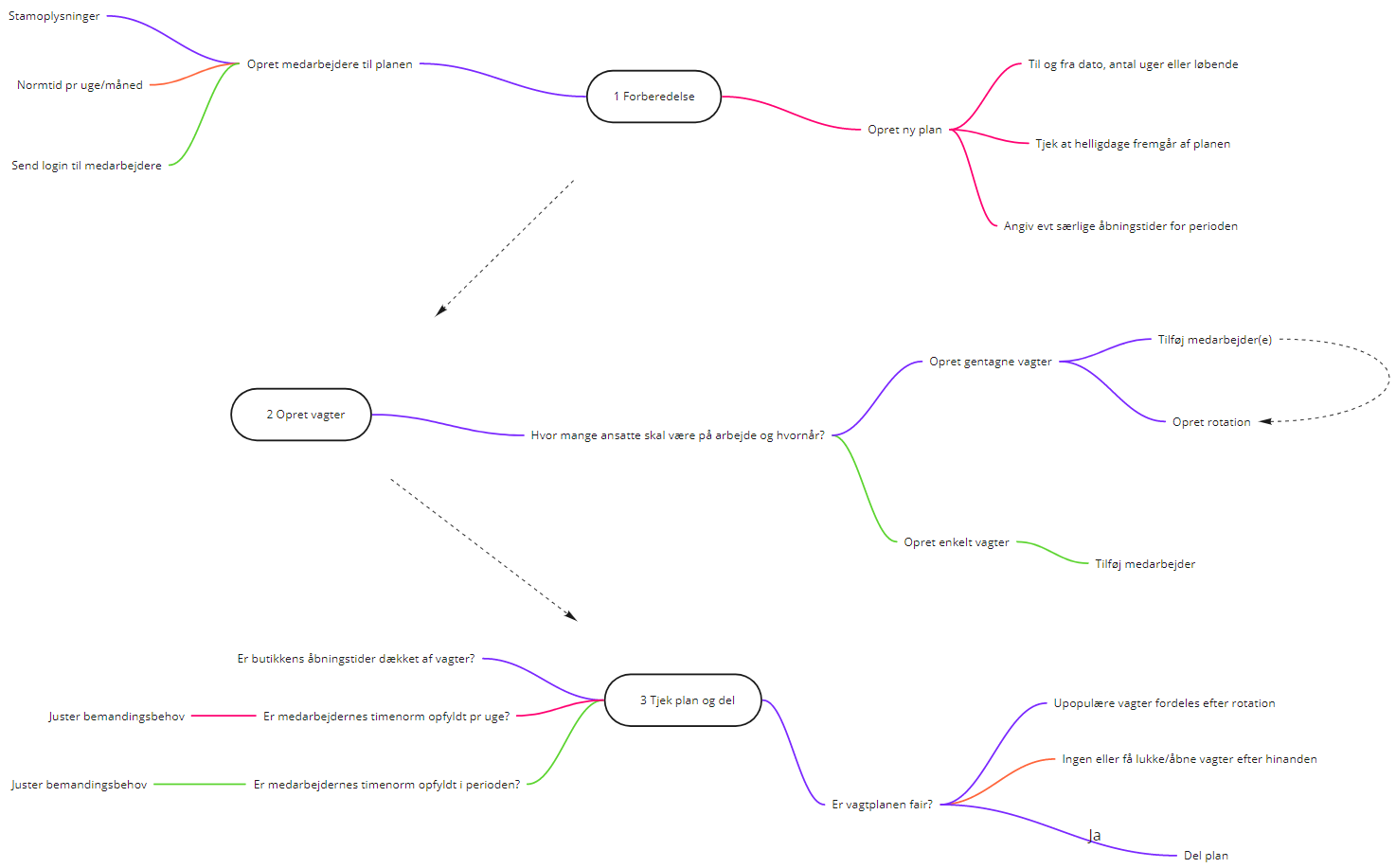
Første skridt i forberedelsen af den første vagtplan er at oprette de medarbejdere der skal have vagter, angive normale åbningstider for butikken og oprette perioden for vagtplanen

Klik på hovedmenuen i øverste venstre hjørne og vælg Ansatte

Under menupunktet ser du ansatte der allerede er oprettet, og du har desuden mulighed for at tilføje ansatte.

Ved at klikke på Tilføj ansat opretter du din medarbejder. Husk at angive den korrekte ugentlige normtid, da normtiden vil fremgå af oversigter på vagtplanen. Hvis “send mail med login info” er tjekket af fremsendes login og kodeord til medarbejderen umiddelbart efter oprettelse. Du slutter oprettelsen ved at klikke på Opret i øverste højre hjørne.

Nu modtager medarbejderen de relevante informationer, så han kan få adgang til sin vagtplan (når den er oprettet).
Inden du opretter din første vagtplan skal du angive butikkens normale åbningstider. De normale åbningstider bliver brugt som udgangspunkt ved hver ny vagtplan, men du kan nemt ændre åbningstider på bestemte dage i hver vagtplan (fx ved ‘Open By Night’).
Klik på menuen i øverste venstre hjørne, vælg lokationer, vælg butik og klik på fanen åbningstider. Du får vist følgende skærmbillede hvor du kan tilføje og ændre de normale åbningstider.

Efter at have tilføjet medarbejdere og angivet de normale åbningstider, kan du nu oprette den første plan.
For at oprette en ny plan vælger du hovedmenuen i øverste venstre hjørne og klikker på Vagtplaner.

Du ser nu en tom kalender og klikker på Ny plan

Du starter med at angive varigheden for vagtplanen, der kan angives som antal uger eller en bestemt slutdato.

Efter tryk på OK ser du planen med angivelse af helligdage og lukkedage (som vises på baggrund af de generelle åbningstider, du tidligere har angivet).

Ved klik på en dag i kalenderen angiver du en speciel åbningstid i forhold til hvad der er angivet som normal åbningstid. I nedenstående eksempel er en søndag valgt som åbningsdag i stedet for en lukkedag.

Ved at klikke på OK og vælge næste færdiggøres planen. Du har nu mulighed for at kopiere gentagne vagter fra sidste periode, hvilket dog først er relevant for de næste vagtplaner. Klik derfor på Færdig - Opret Plan og du har nu oprettet din første plan.

Næste skridt er at tilføje vagter til planen, så hele butikkens åbningstid som minimum er dækket af mindst én vagt. Du skal overveje hvor mange der skal være på arbejde på bestemte tidspunkter i løbet af ugen. Vagter kan oprettes uden medarbejder (som tilføjes senere), og ved at benytte gentagne vagter (med rotation), får du hurtigt din vagtplan fyldt ud. Nedenstående figur viser de trin du skal igennem.

Når du har oprettet din første plan vil den starte med at være tom. Det ses ved, at alle dage i planen har en tom cirkel. Næste skridt er derfor at tilføje vagter til planen.

Ved klik på en dag i kalenderen vises vagtplanen for den valgte dag:

Det grønne område på dagen viser butikkens åbningstid. For at tilføje en vagt til dagen klikker du på plusset i højre hjørne. Du kan nu udfylde informationer for vagten.

Øverst kan du tilføje et label til vagten. Labels vises som information på medarbejderens personlige vagtplan, men kan også benyttes til at kategorisere arbejdstiden med henblik på eksport til lønberegning. Du angiver herefter start og sluttidspunkt for vagten og om der indgår pause.
Hvis vagten skal gentages i de næste uger i vagtplanen, angives dette. Det betyder, at vagten kopieres til samme dag de følgende uger indtil vagtplanen slutter. Du kan nu oprette vagten ved klik i øverste højre hjørne.
Hvis du ønsker at tildele vagten til en medarbejder gøres dette nederst i skærmbilledet.

Hvis vagten er sat til at blive gentaget i andre uger, kan du lave en rotation, så forskellige medarbejdere får tildelt vagten i forskellige uger. Først vælges antal ugers rotation og herefter de medarbejdere der indgår i rotationen. Hvis du fx har valgt 3 ugers rotation, kan du derfor vælge 3 medarbejdere i rotationen.

Du afslutter med at klikke på Opret i øverste højre hjørne.